সবাইকে অনেক অনেক সালাম ও শুভেচ্ছা জানিয়ে শুরু করছি। আশাকরি সকলে ভালো আছেন। আজ আপনাদের স্ক্রিনশট সহ দেখাবো কিভাবে Windows পিসি তে Mac OS X Leopard ইন্সটল করতে হয়
System Requirement:
প্রসেসরঃ 2.0 Ghz Intel Core 2 Duo or above
র্যামঃ 3GB or more
রেজুলেশনঃ 1024*768 pixels or more
গ্রাফিক্স কার্ডঃ AMD 4870 or Nvidia 9800 or above
১ম ধাপঃ
আপনি যদি আপনার Windows পিসিতে Mac OS X Leopard ইন্সটল করতে চান তাহলে আপনাকে আপনার কম্পিউটারের BIOS এর কিছু পরিবর্তন করতে হবে। এক্ষেত্রে আপনাকে ৩টা পরিবর্তন করলেই চলবে।

২য় ধাপঃ
৩য় ধাপঃ
PCH SATA Control Mode এ যান। AHCI mode সিলেক্ট করুন। On board SATA কেও AHCI mode নিয়ে যান।
৪র্থ ধাপঃ
এখন আপনাকে Power Management Setup এ যাইতে হবে। এখানে HPET mode কে 64- bit mode সিলেক্ট করুন। এরপর Save and Exit করুন।
৫ম ধাপঃ
এখন Mac OS X Leopard ইন্সটল ডিক্স CD/DVD ROM ঢুকান এবং ইন্সটল ডিক্স আইকন এর উপর ক্লিক করুন।
৬ষ্ঠ ধাপঃ
আপনার সামনে য বক্স আসবে সেখান থেকে ভাষা সিলেক্ট করুন এবং নিচের দিকে তীর চিহ্নে ক্লিক করুন।
৭ম ধাপঃ
Mac OS X Leopard আপনাকে স্বাগতম জানাবে। ড্রপ ডাউন মেনু থেকে Disk Utility সিলেক্ট করুন।
৮ম ধাপঃ
Disk Utility থেকে New Hard Drive সিলেক্ট করুন। সতর্ক ভাবে যে Drive এ ইন্সটল করতে চান তা সিলেক্ট করে দেন।
যদি Drive সিলেক্ট করতে ভুল করেন তাহলে ৯ম এবং ১০ম ধাপ ২টি অনুসরন করবেন।
৯ম ধাপঃ
"-" এ ক্লিক করুন। নতুন একটা বক্স আসবে। এখন Remove বাটনে ক্লিক করে Drive টি মুছে ফেলুন। যখন Drive রিমুভ হয়ে যাবে তখন Option বাটনে ক্লিক করুন।
১০ ধাপঃ
ছবির মত এখানে অনুসরন করুন।
১১ম ধাপঃ
Erase বাটনে ক্লিক করে Volume format সিলেক্ট করুন।
১২তম ধাপঃ
এখন আপনাকে Drive এর নাম দিতে হবে। default হিসেবে এখানে Macintosh HD থাকবে। এবার Erase বাটনে ক্লিক করুন।
১৩তম ধাপঃ
একটা বক্স আপনাকে সতর্ক করবে। এখানে Erase বাটনে চাপুন।
১৪তম ধাপঃ
Erase করা শেষ হলে Disk Utility বক্স টা কেটে দিন।
১৫তম ধাপঃ
এখন Continue বাটনে ক্লিক করুন। এখানে Mac OS X Leopard এর License agreement করতে হবে। Agree বাটনে ক্লিক করুন। এখন Continue বাটনে ক্লিক করুন।
১৬তম ধাপঃ
Installation Destination টা সঠিক আছে কিনা দেখুন। সঠিক থাকলে Continue বাটনে ক্লিক করুন।
১৭তম ধাপঃ
ইন্সটল হওয়ার জন্য Mac OS X Leopard এখন রেডী। Install বাটনে ক্লিক করুন।
১৮তম ধাপঃ
একটা বক্স আসবে। এখানে Skip বাটনে ক্লিক করুন।
১৯তম ধাপঃ
Mac OS X Leopard এখন আপনার পিসি তে ইন্সটল হচ্ছে। ৩০-৪০ মিনিট লাগবে ইন্সটল হতে।
২০তম ধাপঃ
আপনি যদি ফ্রী ভার্সন টা ইন্সটল করেন তাহলে এখানে Skip বাটনে ক্লিক করতে হবে। আর যদি OEM ভার্সন ইন্সটল করেন তাহলে আপনাকে iLife Application ডিক্স থেকেই ইন্সটল করতে হবে।
২১তম ধাপঃ
দেখুন আপনার পিসিতে Mac OS X Leopard ইন্সটল হয়ে গেছে। এখন Restart বাটনে ক্লিক করুন।
আমাদের ফেসবুক পেইজ এখানে।
Installation Destination টা সঠিক আছে কিনা দেখুন। সঠিক থাকলে Continue বাটনে ক্লিক করুন।
১৭তম ধাপঃ
ইন্সটল হওয়ার জন্য Mac OS X Leopard এখন রেডী। Install বাটনে ক্লিক করুন।
১৮তম ধাপঃ
একটা বক্স আসবে। এখানে Skip বাটনে ক্লিক করুন।
১৯তম ধাপঃ
Mac OS X Leopard এখন আপনার পিসি তে ইন্সটল হচ্ছে। ৩০-৪০ মিনিট লাগবে ইন্সটল হতে।
২০তম ধাপঃ
আপনি যদি ফ্রী ভার্সন টা ইন্সটল করেন তাহলে এখানে Skip বাটনে ক্লিক করতে হবে। আর যদি OEM ভার্সন ইন্সটল করেন তাহলে আপনাকে iLife Application ডিক্স থেকেই ইন্সটল করতে হবে।
২১তম ধাপঃ
দেখুন আপনার পিসিতে Mac OS X Leopard ইন্সটল হয়ে গেছে। এখন Restart বাটনে ক্লিক করুন।
আমাদের ফেসবুক পেইজ এখানে।

























.jpg)





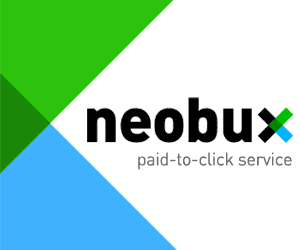


0 comments for "Mac OS X Leopard ইন্সটল করুন আপনার Windows পিসিতে...."
Post a Comment